구글포토를 사용하지 않기로 했다. (못하게 된 원인이 더 크다)
이제 사진을 구글포토에 보관하지 않고 외장하드로 옮겨야 했다.
그 과정은
힘들고 오래 걸렸다.
그 과정에 대한 기록
1. 데이터 내보내기
구글포토에서 내가 사용하던 용량 350GB
350GB를 외장하드로 옮겨야 했다.
데이터 내보내기를 하자.
찾아보니 내보내기 과정은 어렵지 않았다.
압축 파일 용량을 선택할 수 있는데
2GB와 같이 작게 묶으면 파일 수십개가 나올 거 같아
최대한 큰 파일로 묶도록 했다.
제일 큰 파일은 50GB
내보내기까지 며칠 걸린다고 나왔다.
다행히
실제로는 하루만에 처리가 완료되었다.
2. 데이터 다운로드
350GB를 50GB 씩 압축파일로 묶으면
파일 7개면 될 거 같은데,
왜 10개나 나왔을까? 이상하네?
아무튼 그렇게 묶인 압축 파일을
다운로드 받아야 한다.
크롬 환경을 설정해 바로 외장하드로 다운로드 받자.
크롬에서 다운로드 경로만 변경해주면 된다.
다운로드 받는데에도 오랜 시간이 걸린다.
파일 하나를 받는데 1시간 이상 걸린다.
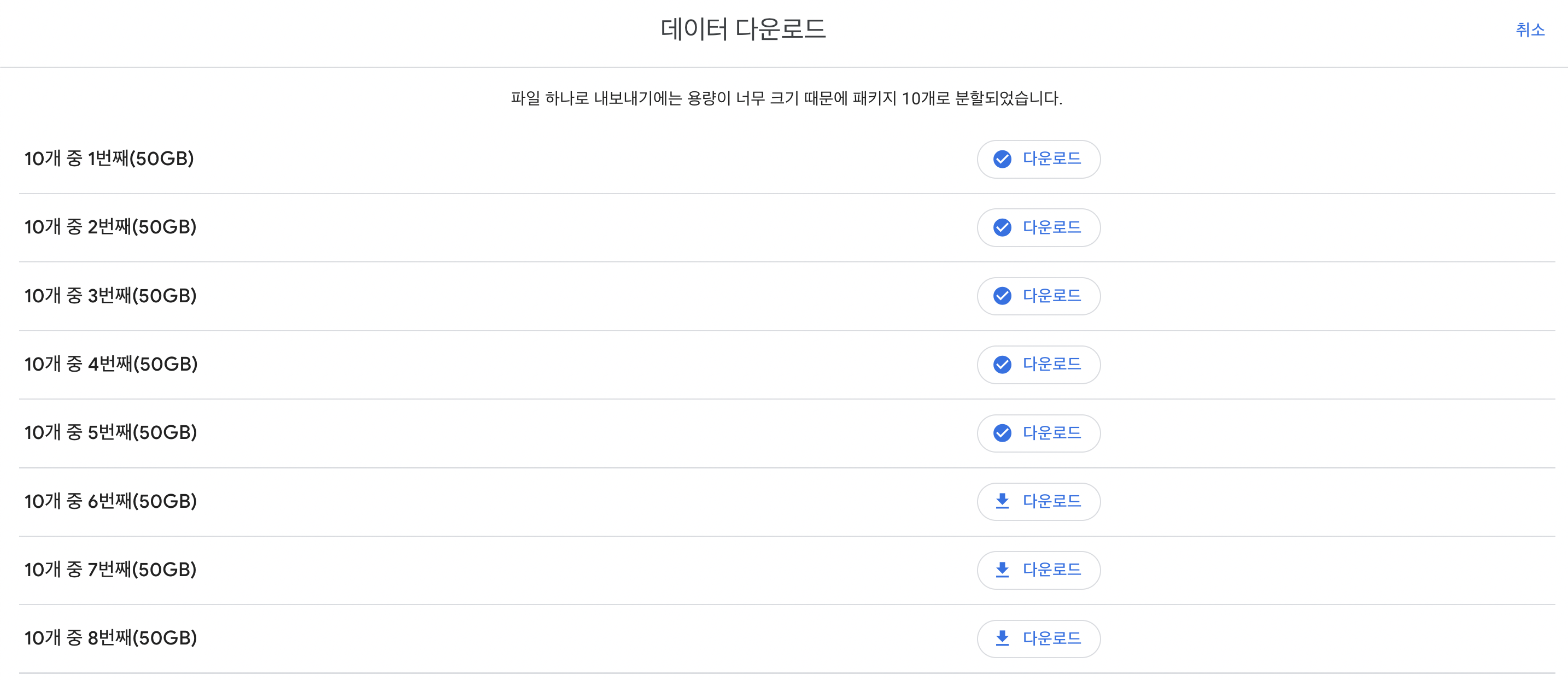
3. 압축풀기
압축파일이 크다 보니 압축을 푸는 데도 오래 걸린다.
특히 SSD가 아니면 속도가 더 느릴 수밖에 없다.
시간을 갖고 천천히
압축을 풀려면 용량이 더 필요하다.
350GB면 350GB가 더 필요하므로 (대략 그렇다는 의미)
용량이 충분해야 한다.
부족하면 압축파일을 하나 풀고,
압축파일을 지워야 한다.
4. 파일 합치기
구글포토 압축 순서가 엉망이다.
다 뒤섞여 있다.
비슷한 시기의 사진이 여기 저기에 섞여 들어가있다.
연도별로 구분되긴 하는데, 같은 연도가 거의 모든 압축 파일에 들어있다.
그러므로 이를 모두 하나로 합쳐야 한다.
이 과정은 번거롭긴 하지만
오래 걸리지는 않는다.
5. 구글포토 삭제
자 이제 이동을 마쳤다.
백업이 잘 되었는지 구글포토 이미지와 외장하드의 이미지를
샘플링하여 비교해본다.
백업이 잘 되었는가? 확신이 들면 이제 구글포토의 사진을 지워도 된다.
사진이 많지 않으면 첫번째 사진을 클릭하고 쭉 내린다음
시프트키를 누른 상태에서 클릭하면 여러 장의 사진이 선택된다.
그리고 삭제를 하면 된다.
그런데 사진이 많으면? 하루종일 해야 할 것 같다?
그러면 코드를 써야 한다.
이게 구글포토에 일괄삭제 명령이 없기 때문이다.
왜 없을까?
온라인에서 찾아 코드를 복사한 다음
F12키를 누르고 콘솔에 들어가 명령어를 입력한 다음 Enter를 누르면 된다.
이때 인터넷창 화면에 나오는 이미지를 최대한 축소하여
이미지가 많이 보이도록 하는 게 좋다. 그렇게 해야 훨씬 빠르게 된다. (중요 팁!)
그렇게 삭제까지 완료했으면
수고했다.
모든 작업을 마쳤다.